▌ درس عمل مشهد خيالى لسمكة عملاقة ▌بسم الله ــــــــ عودة والحمدلله من غياب طويل ومذاكرة ليل قبل النهار .. درسنا اليوم طويل بعض الشىء ولذلك فقد يتم شموله على أكثر من جزء لعدم إرهاب القارىء وتشجيعه
|
|
|
|
|
|
|
|
|
«
الموضوع السابق
|
الموضوع التالي
»
| |||||||||||||||||||||||
فوتوشوب
اونلاين
| استمع إلى القرآن الكريم |
القرآن الكريم
(استماع وتفسير) |
صانع
ايقونات البريد الالكترونى |
موسوعة الأسرة المسلمة
|





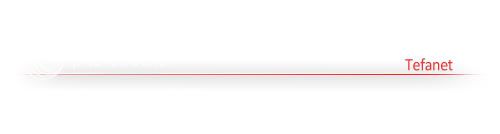
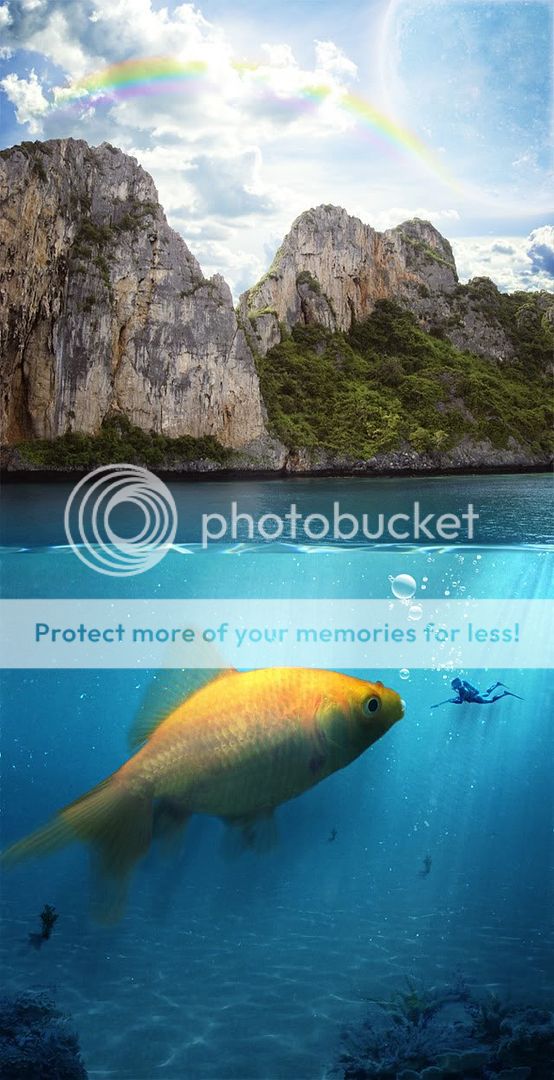
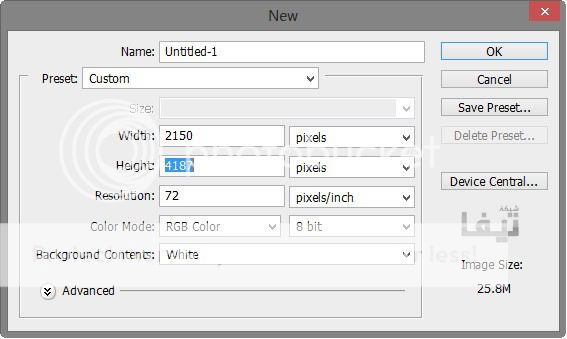

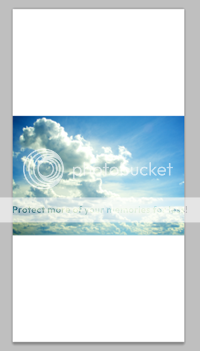
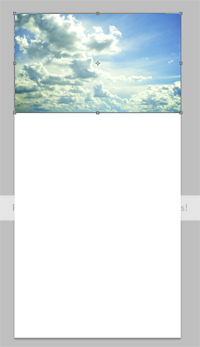


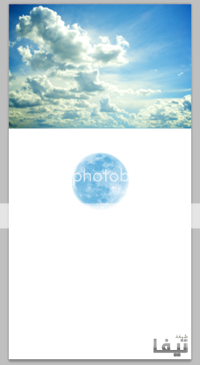
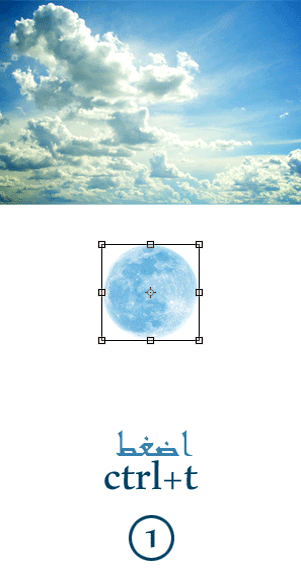
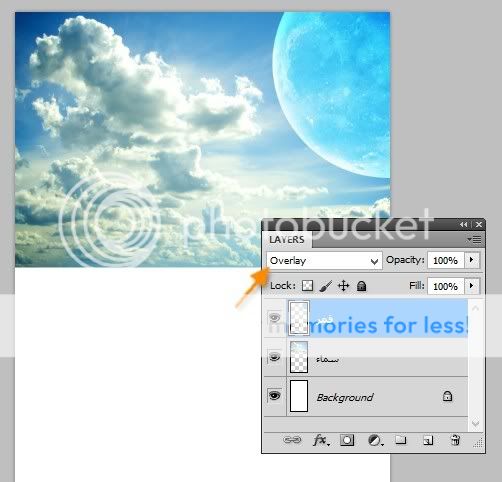
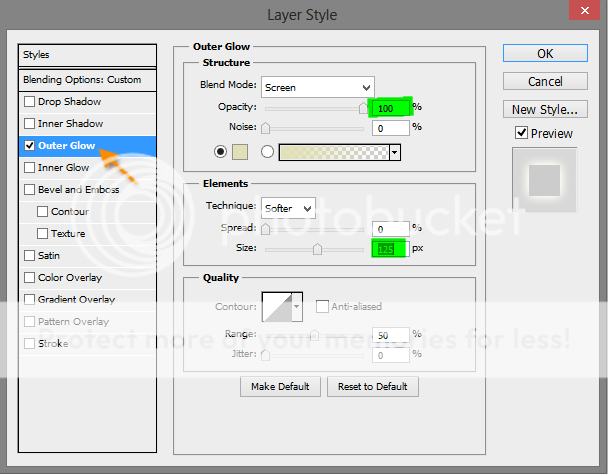
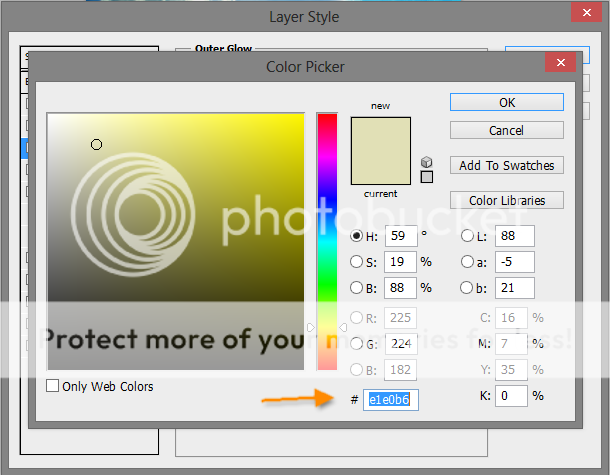
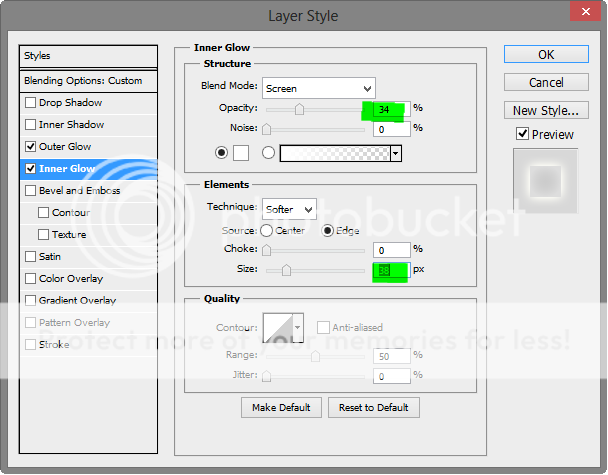
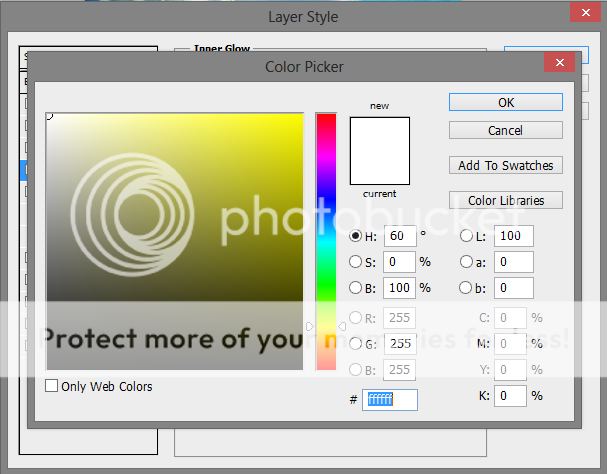

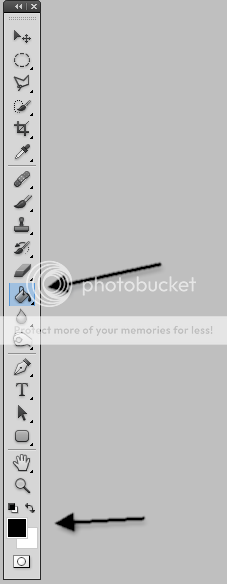
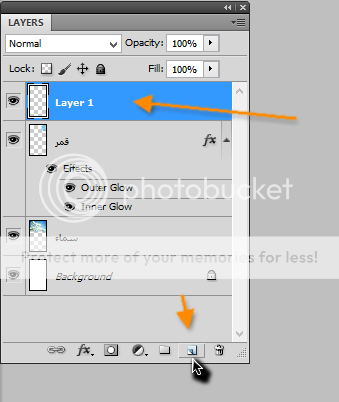
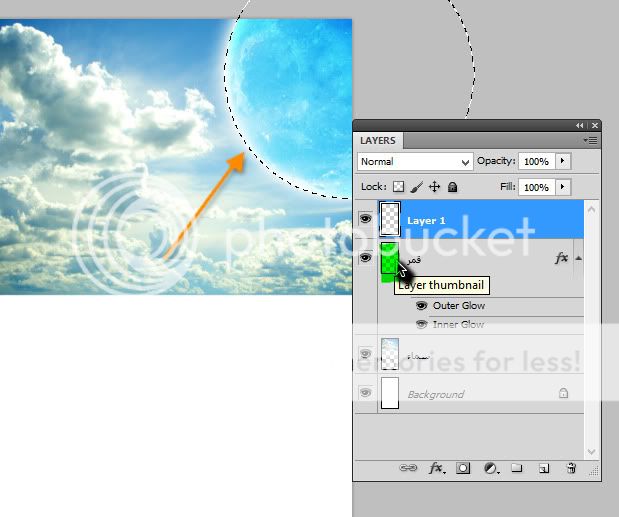
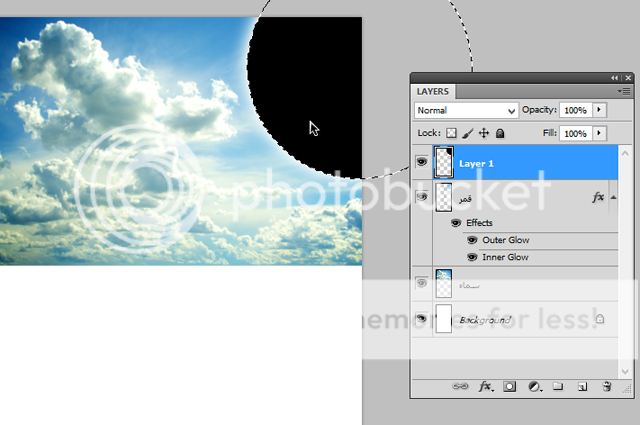
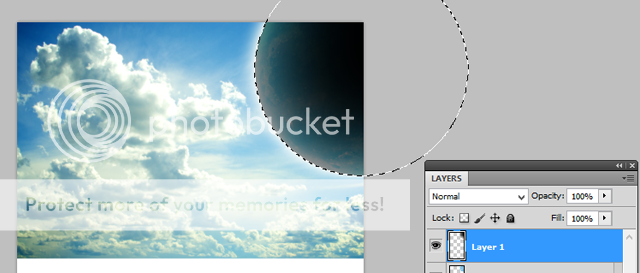
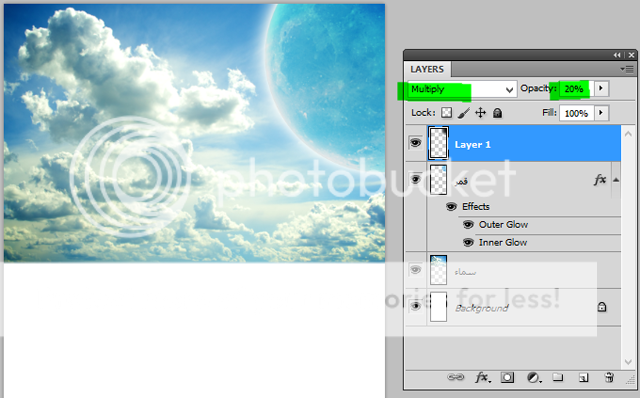

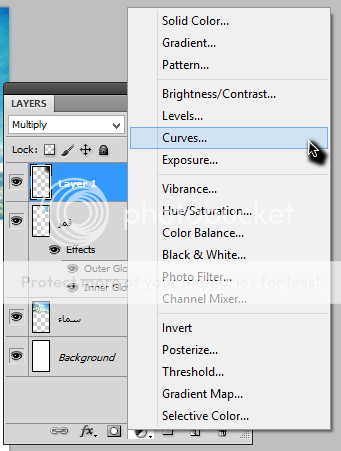
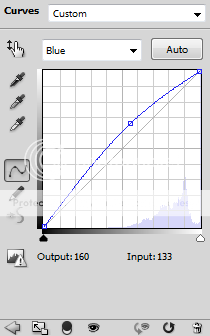
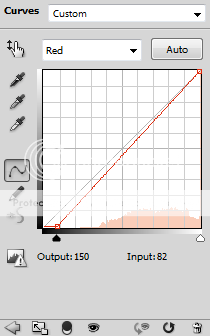

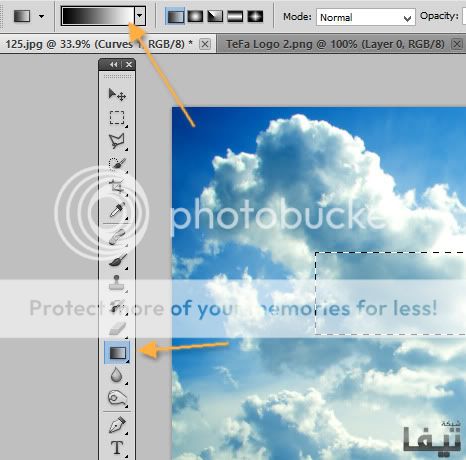
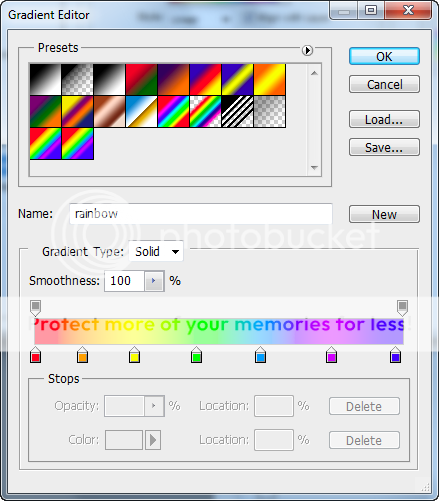
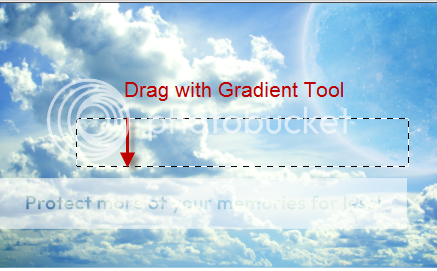



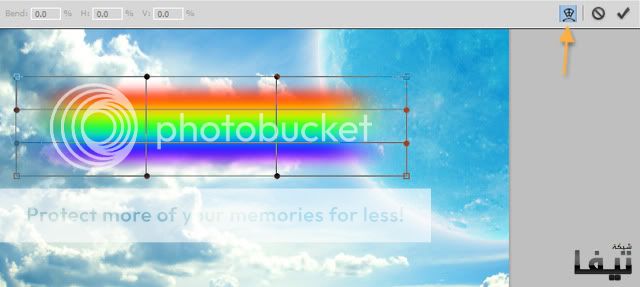
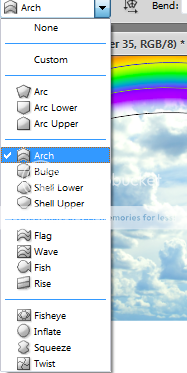


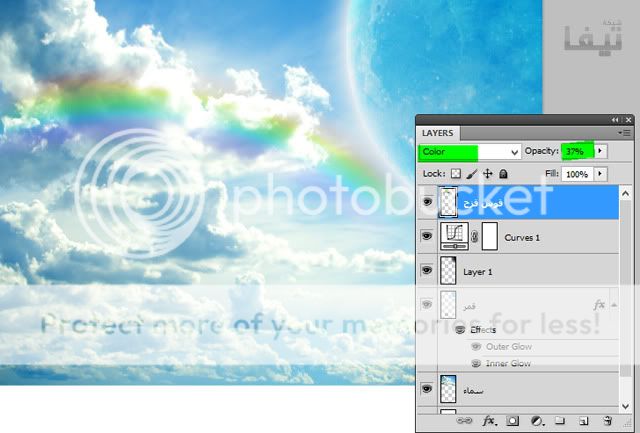


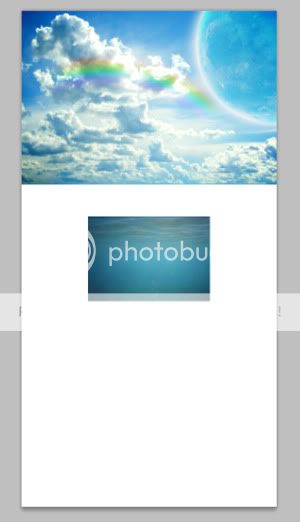

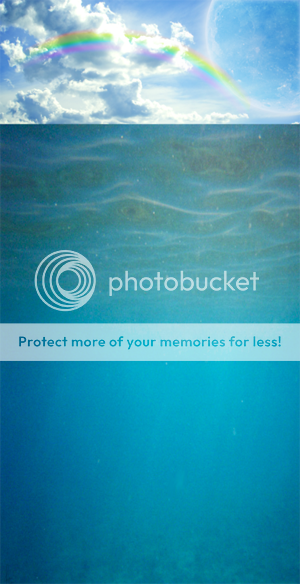
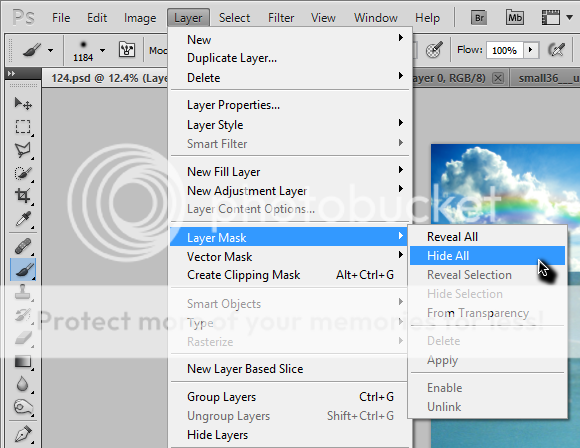
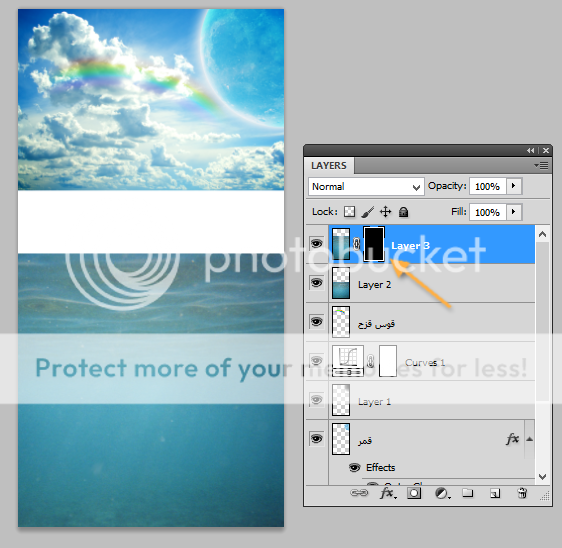
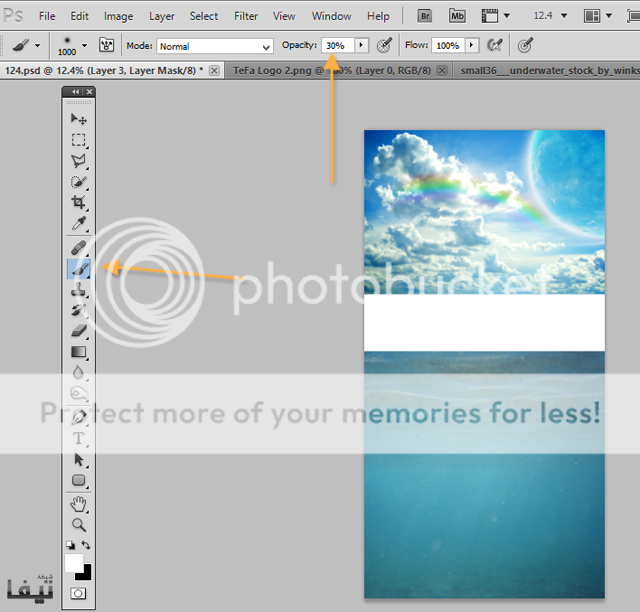
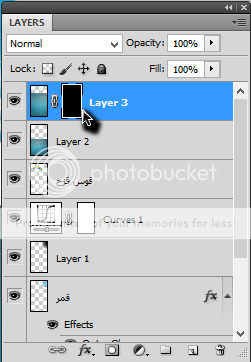
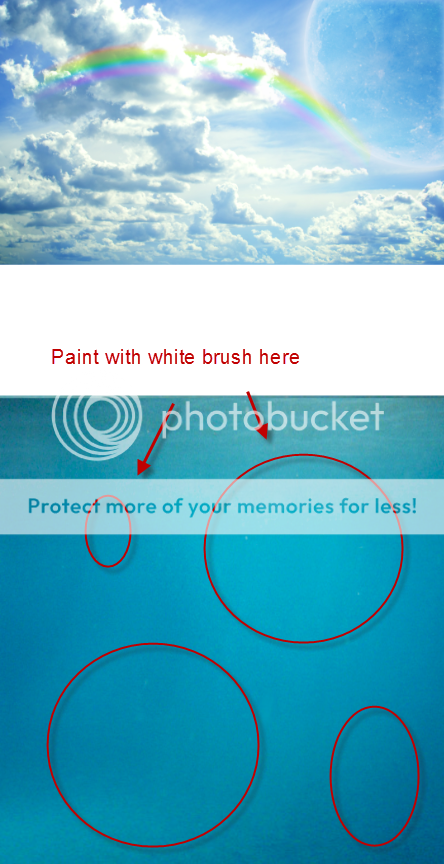
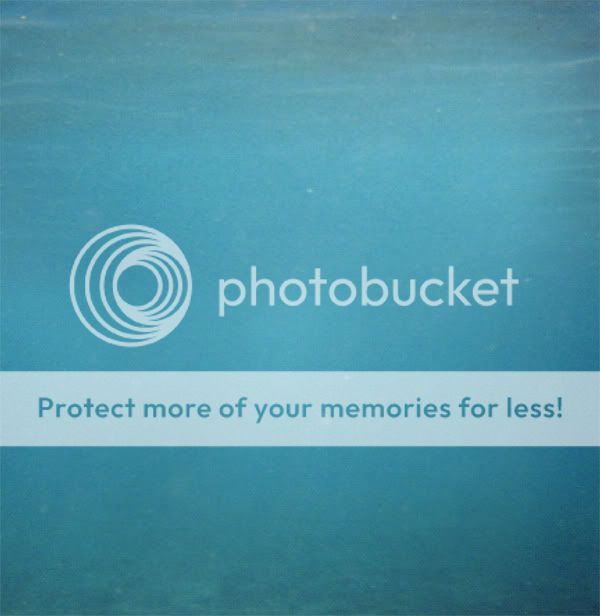
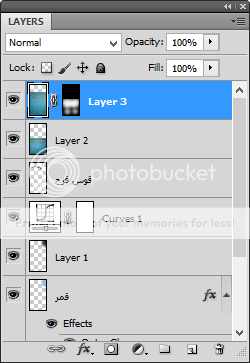
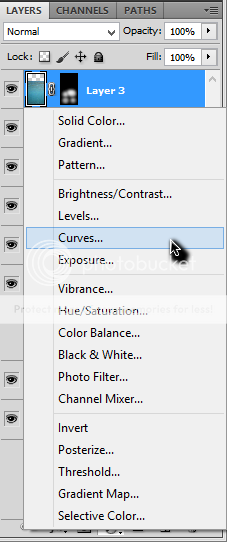
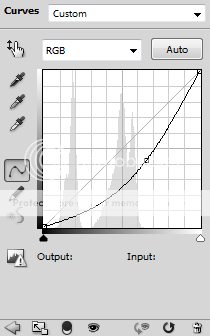
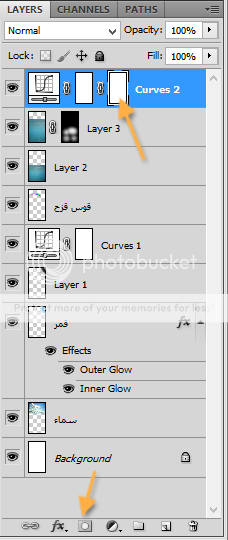
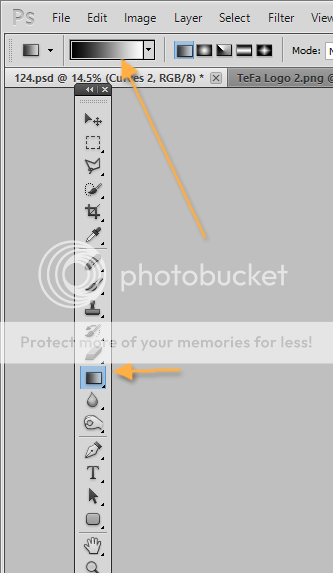

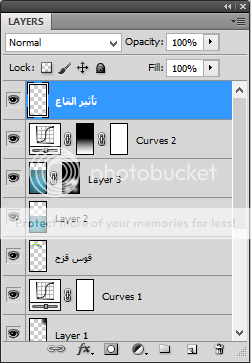




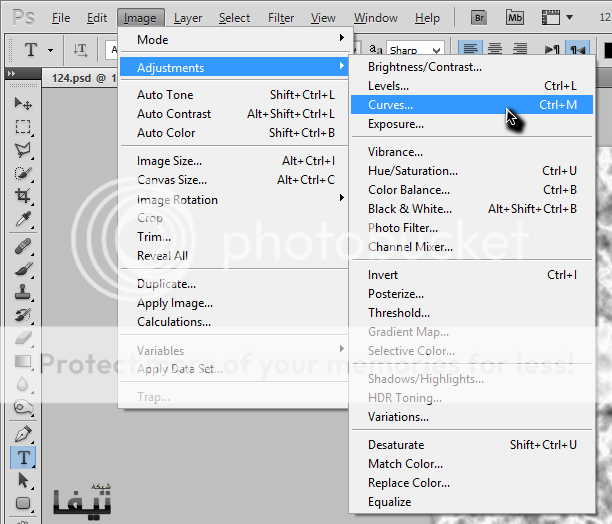
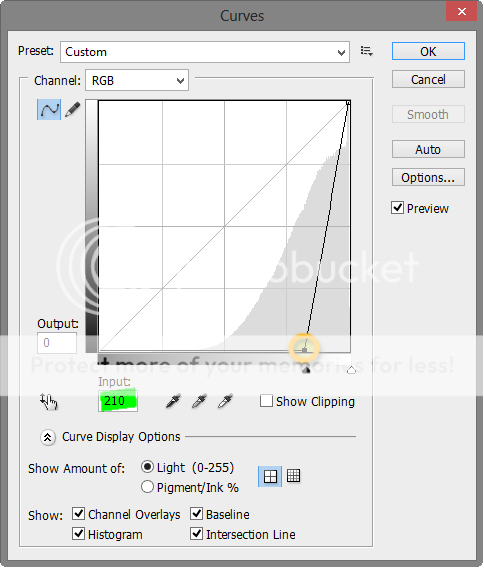

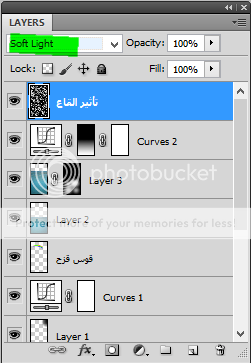
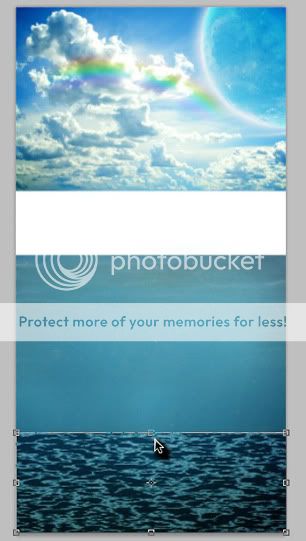
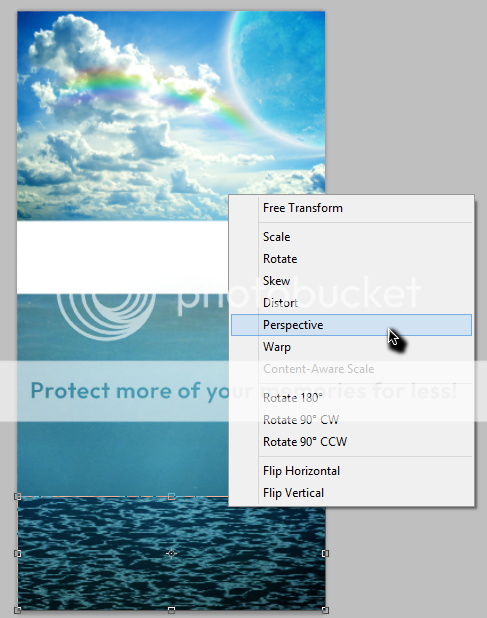

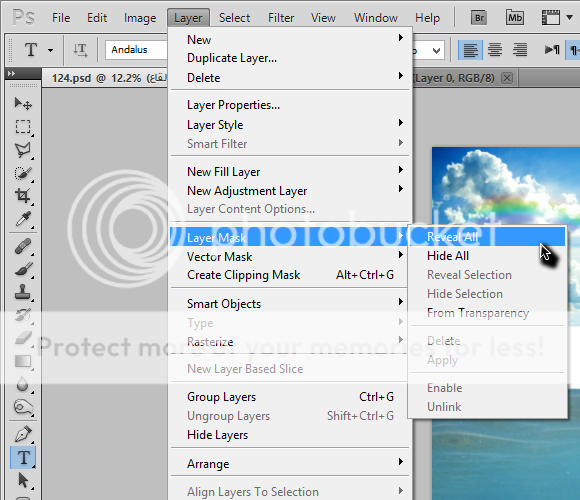
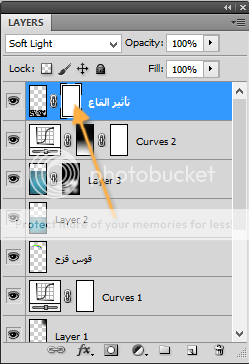
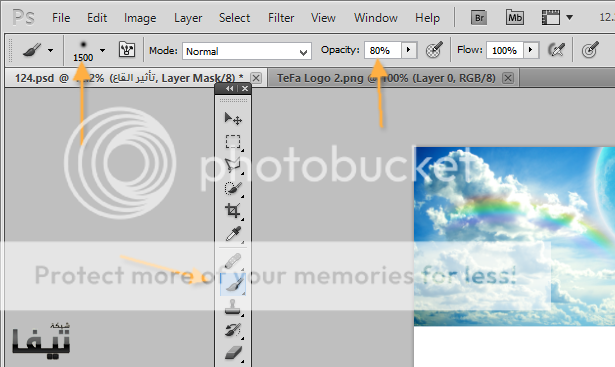


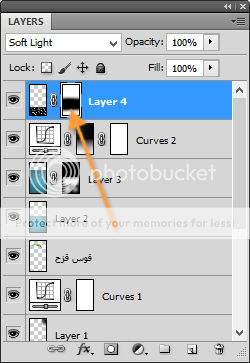
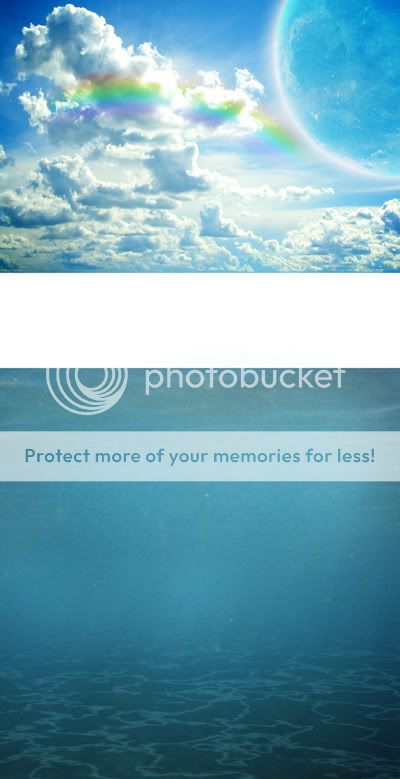
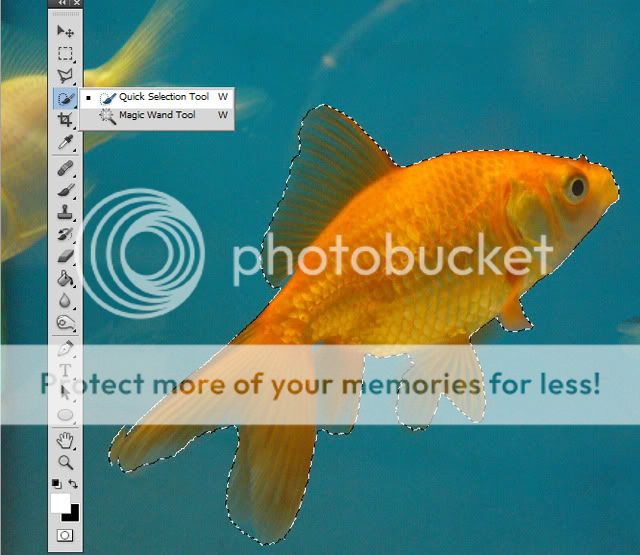
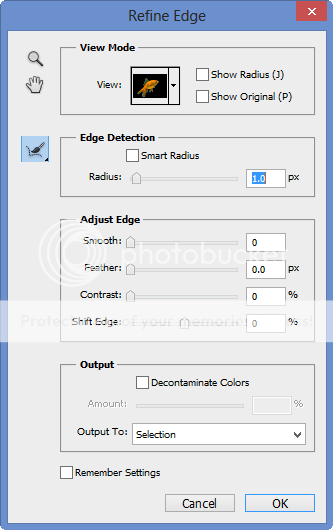
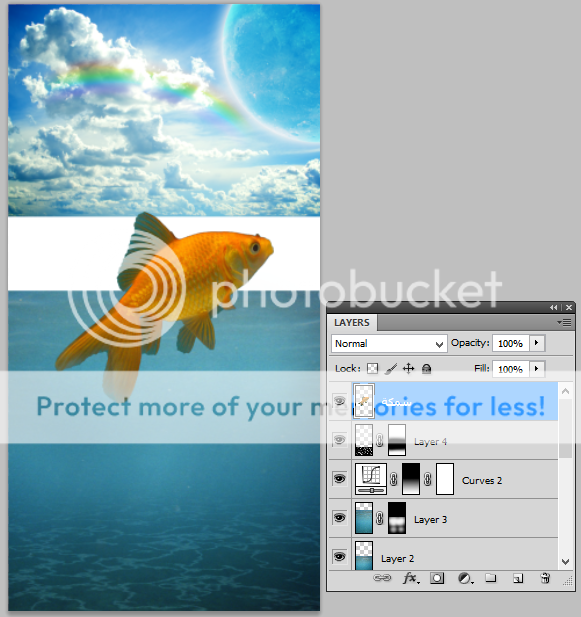
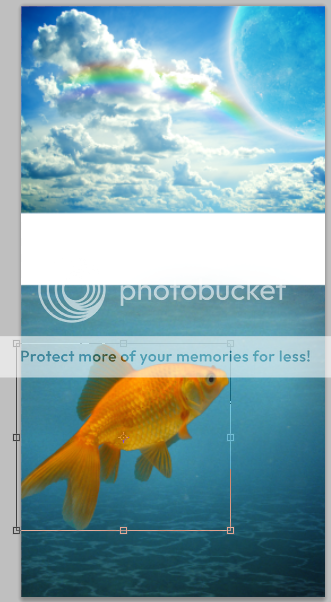


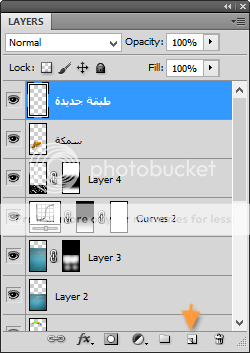
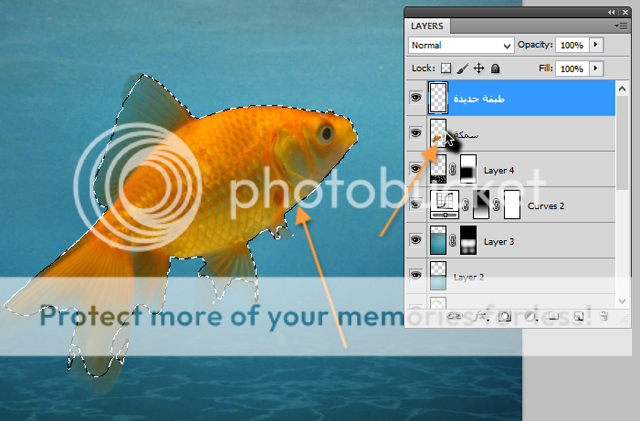
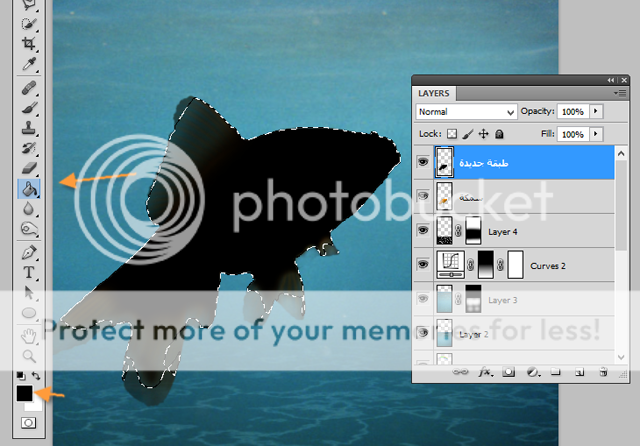
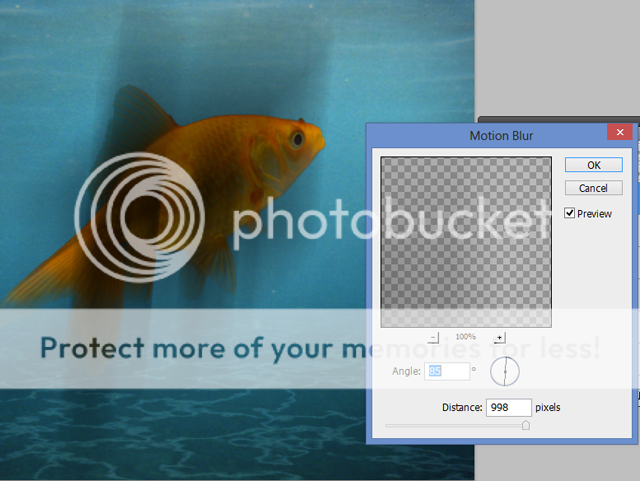
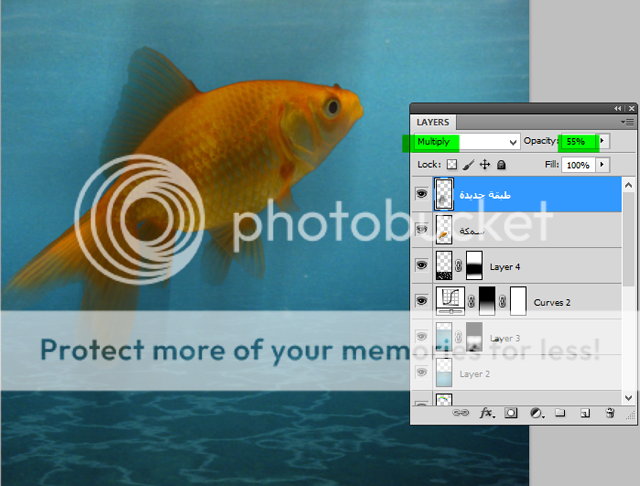
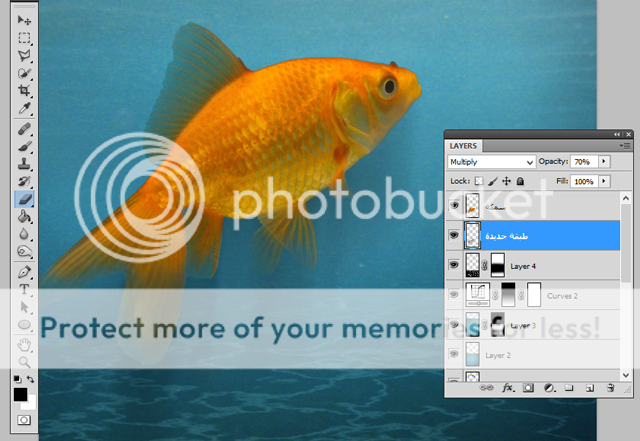
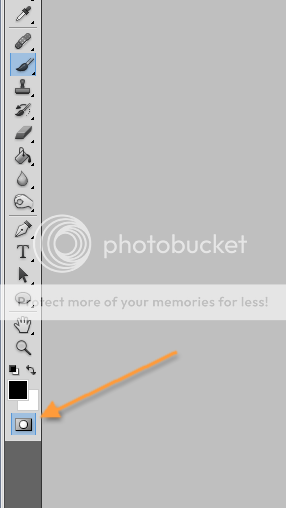

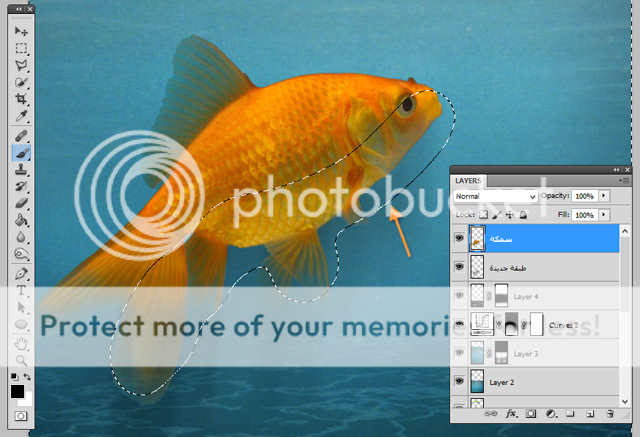
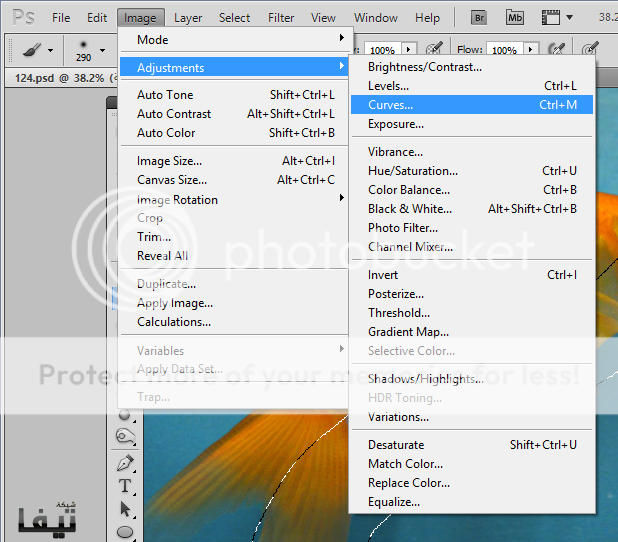
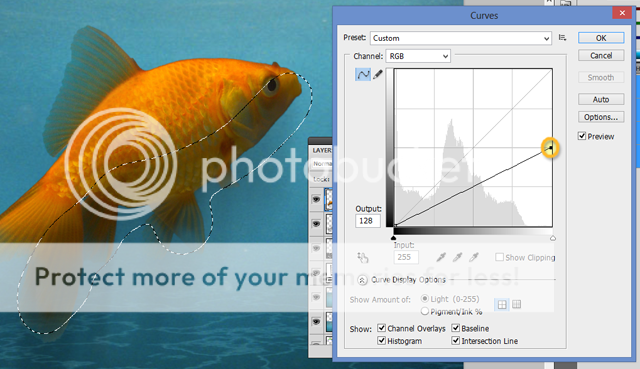

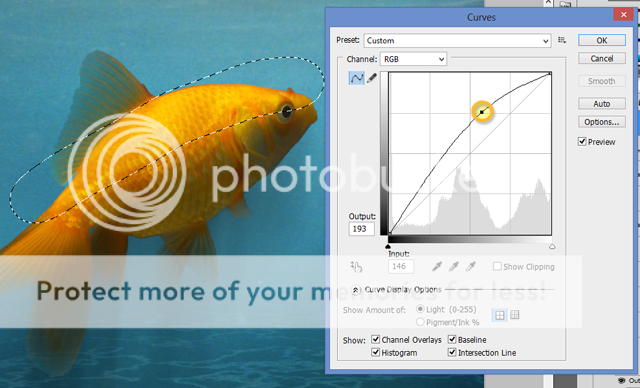

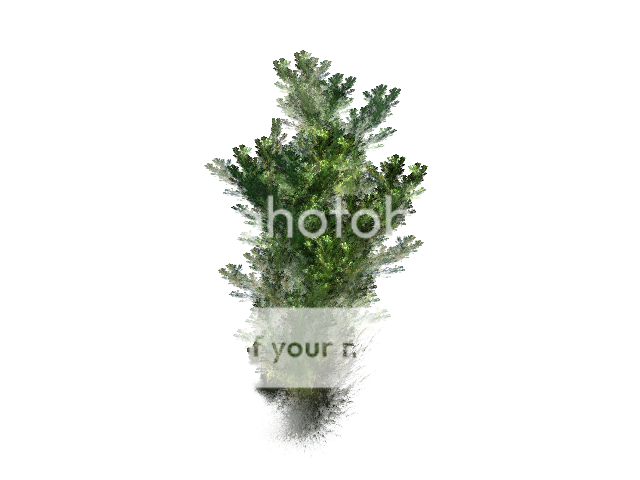
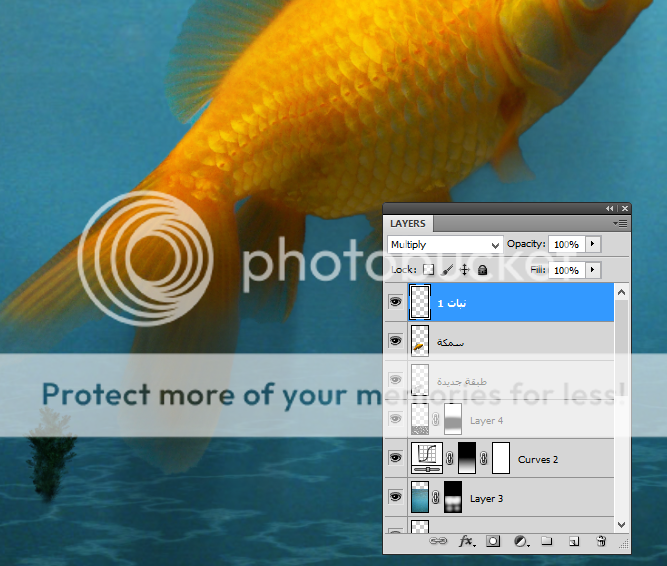
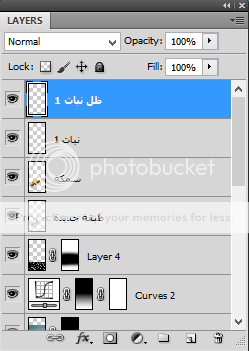
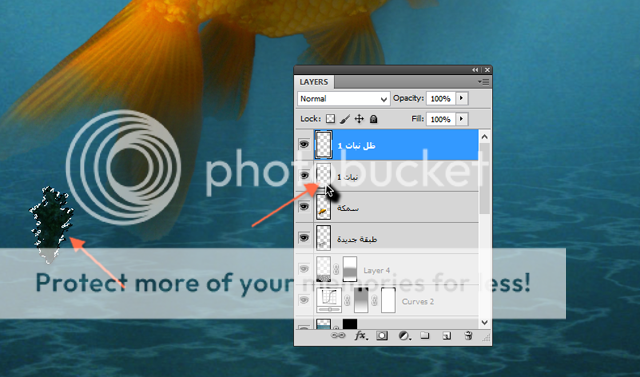
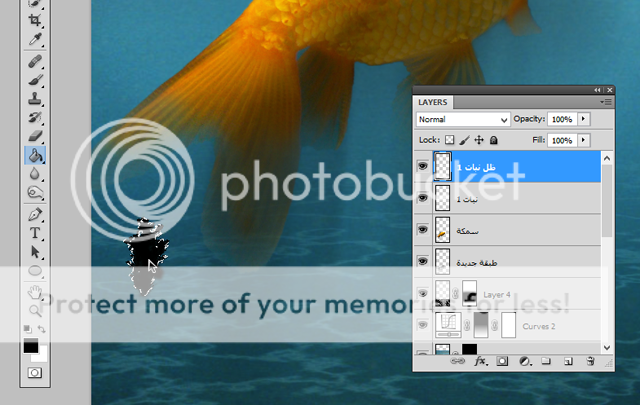
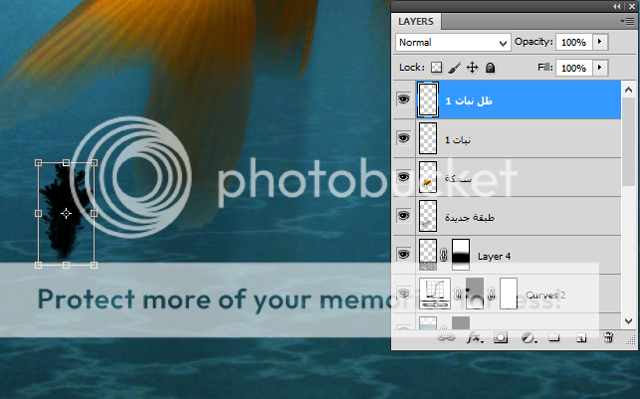
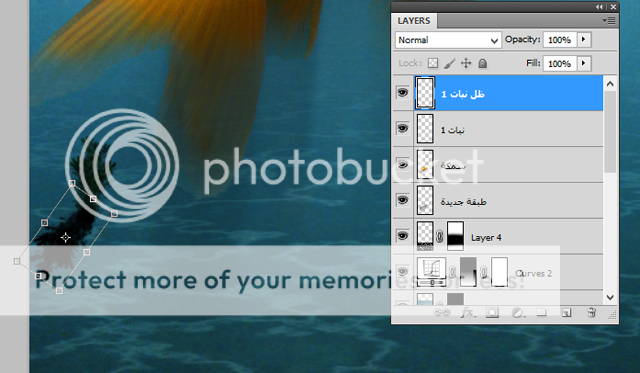
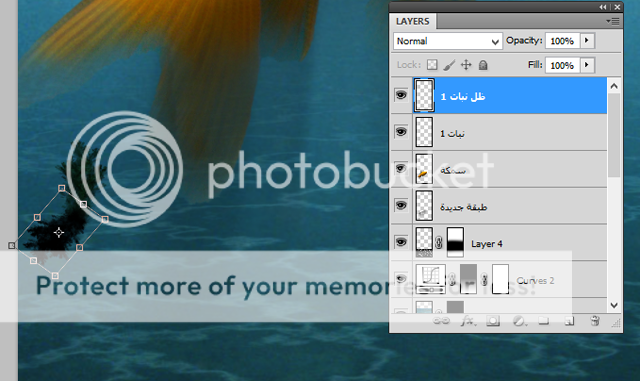
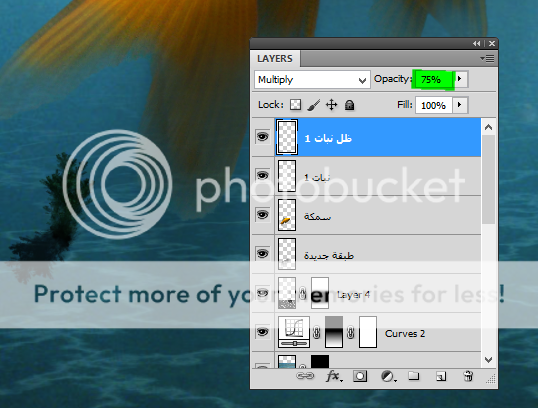

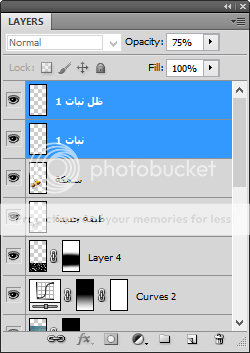
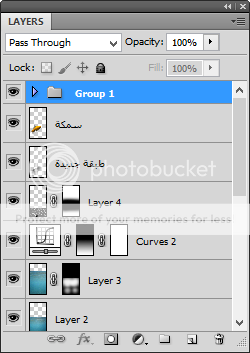
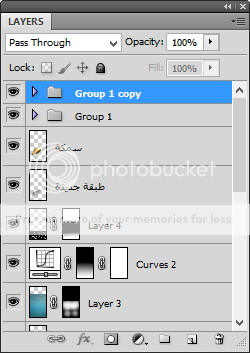
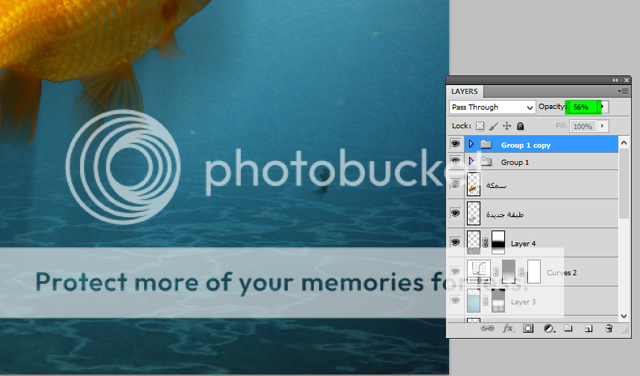
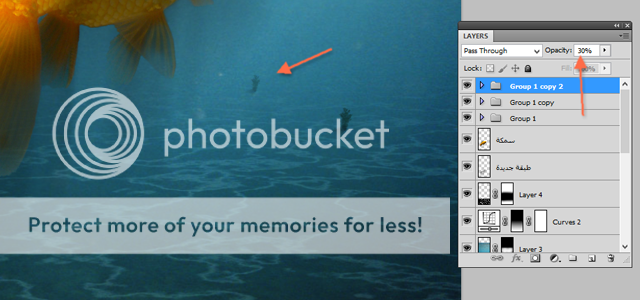
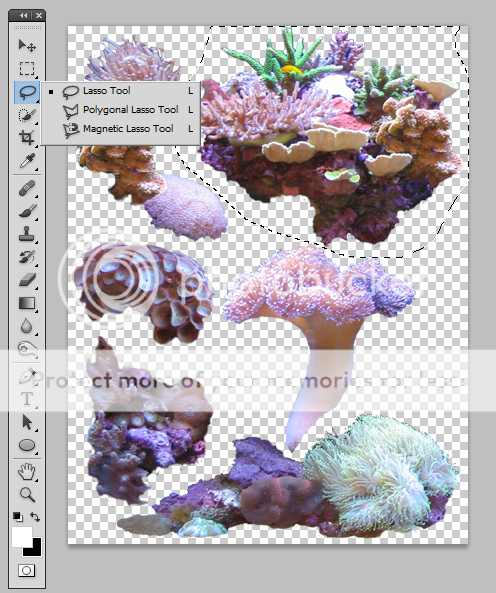
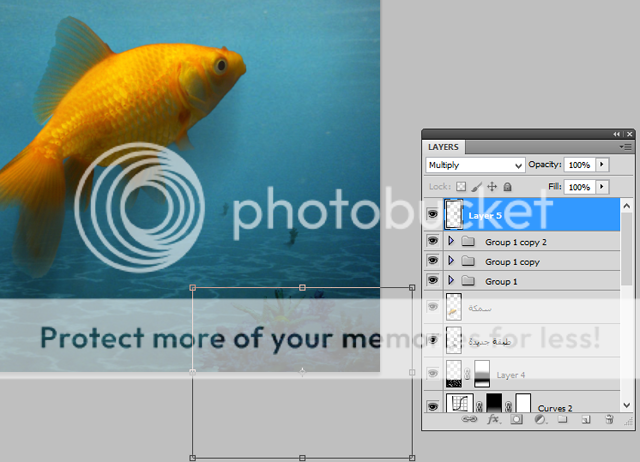
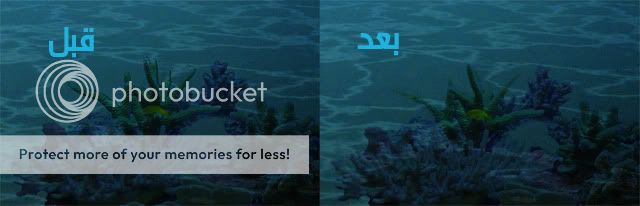
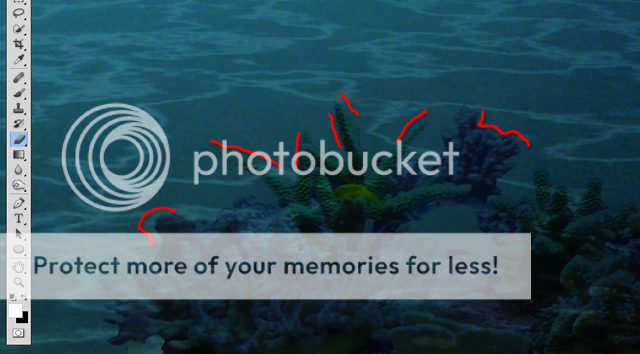
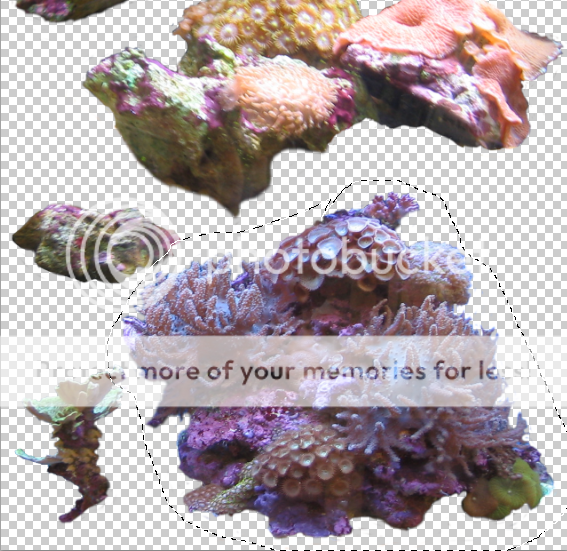
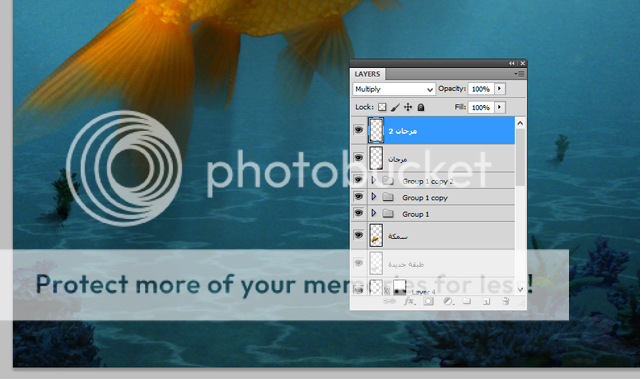













 العرض العادي
العرض العادي


