:: الدرس :: الذي حير الكثيرين درس فن الجرفيكس واسلوب دمجةفى هادا الدرس رآح نتعلم أسلوب الجيرافكس والدمج وكيفية إنشاء تصميم خيآآآآلي وكيفية التعرف على أسلوب الجيرافكس مع الدقة فى الآداء يلا بنا نبدء ... بسم
|
|
|
|
|
«
الموضوع السابق
|
الموضوع التالي
»
| |||||||||||||||||||||||||||||||||||||||||
فوتوشوب
اونلاين
| استمع إلى القرآن الكريم |
القرآن الكريم
(استماع وتفسير) |
صانع
ايقونات البريد الالكترونى |
موسوعة الأسرة المسلمة
|





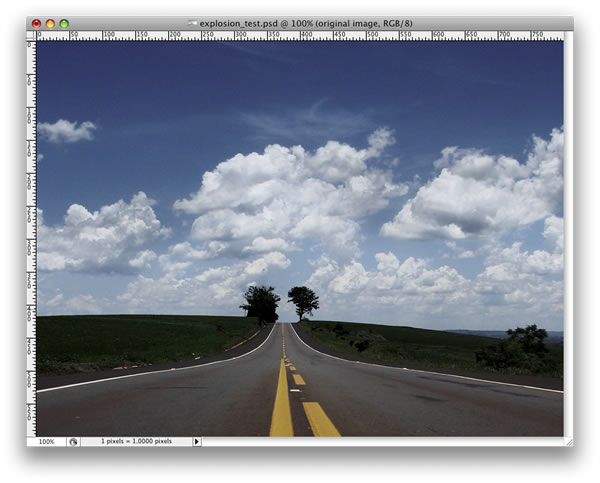
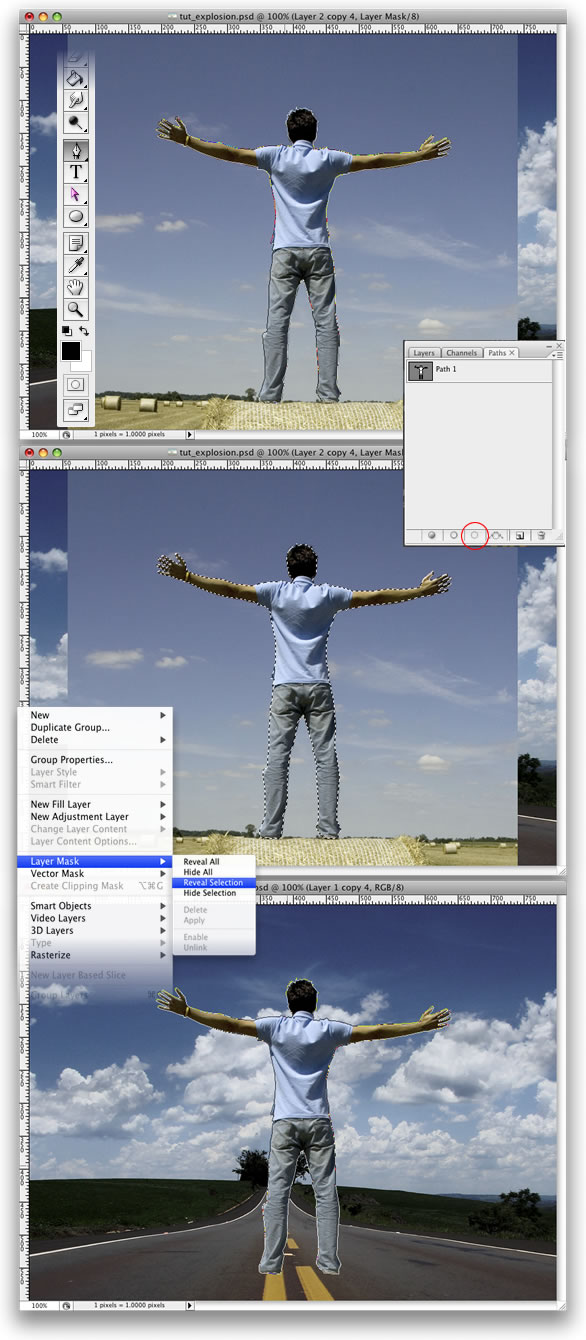
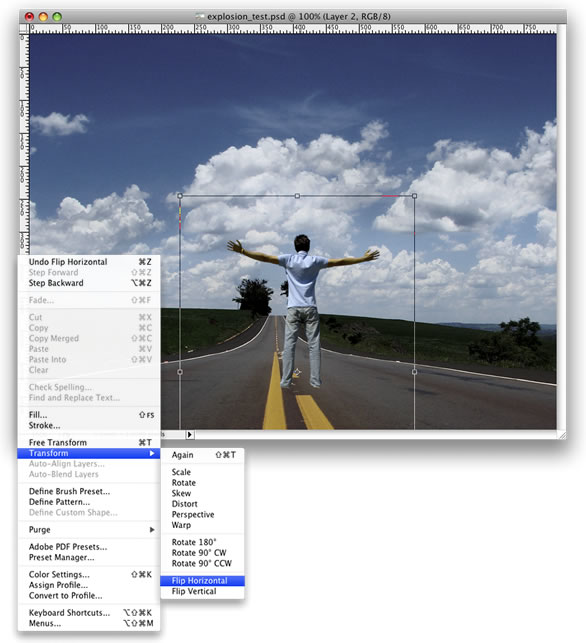
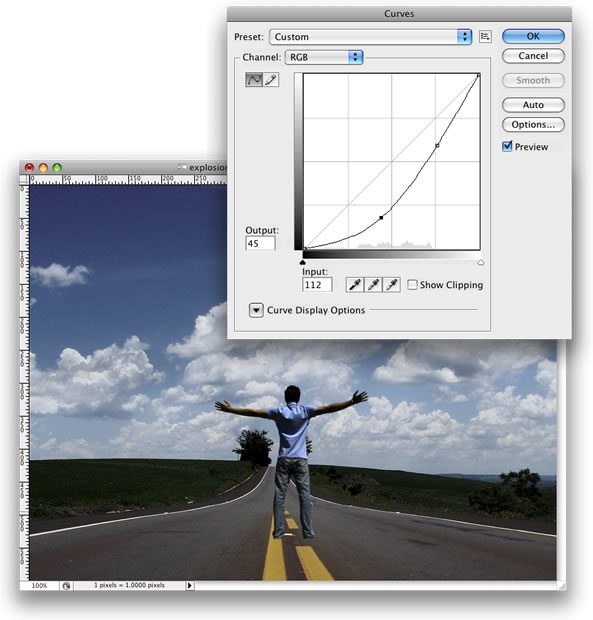
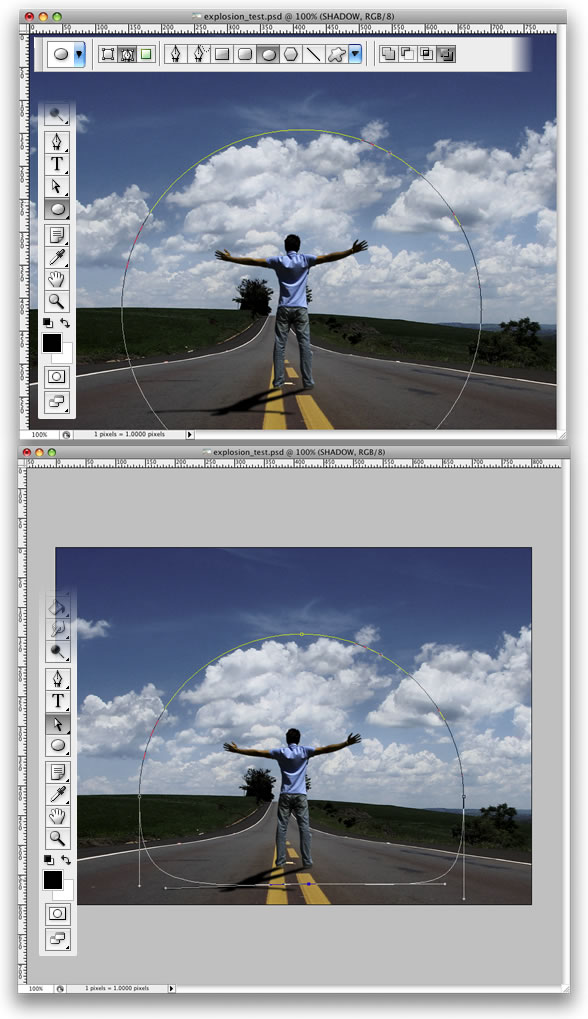
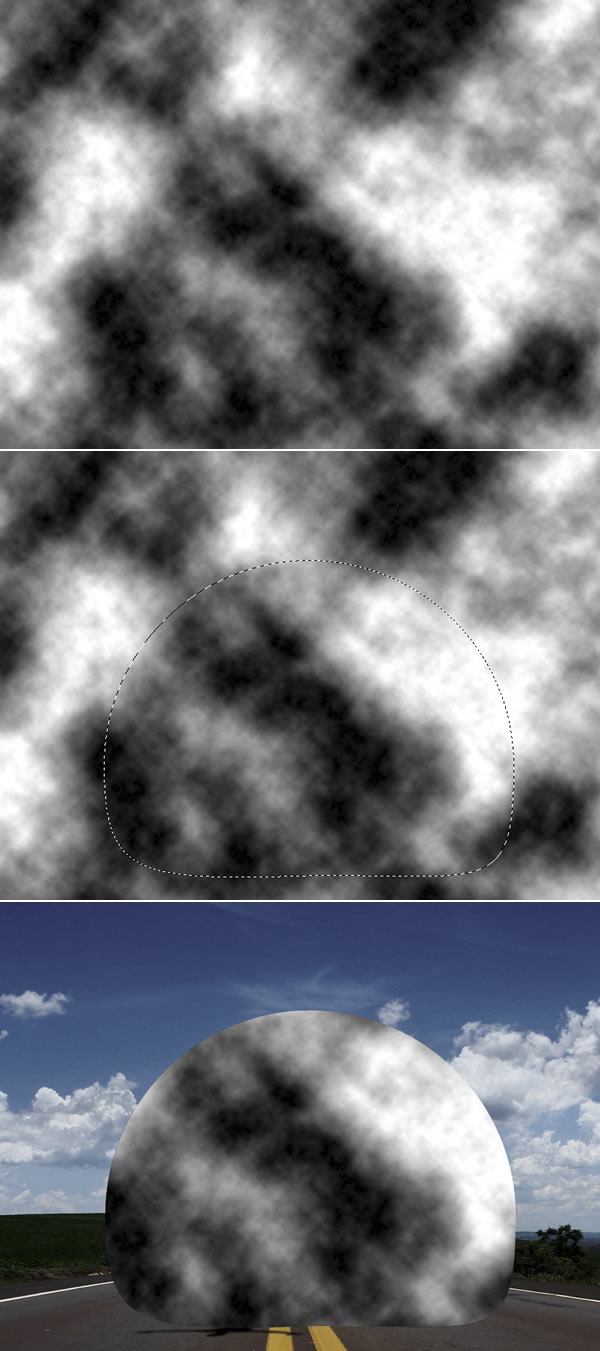
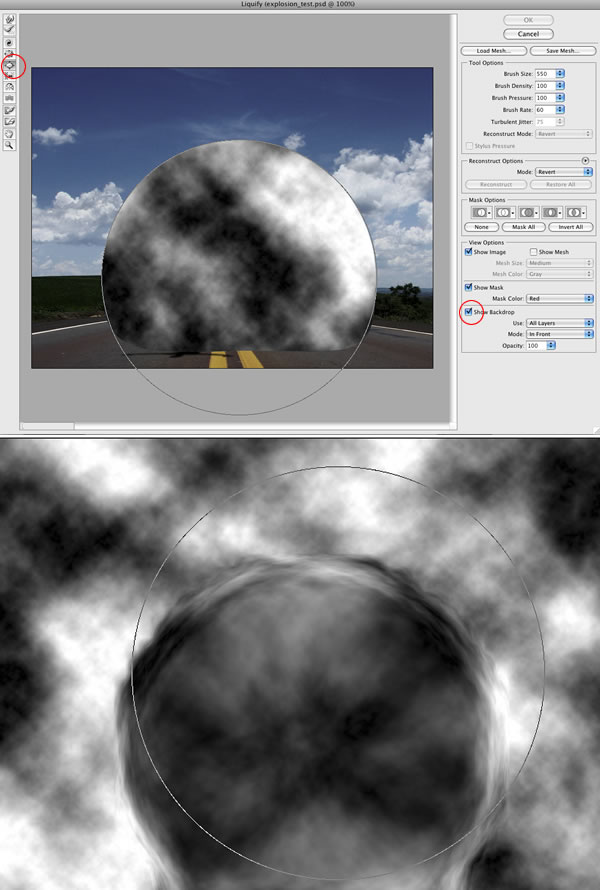

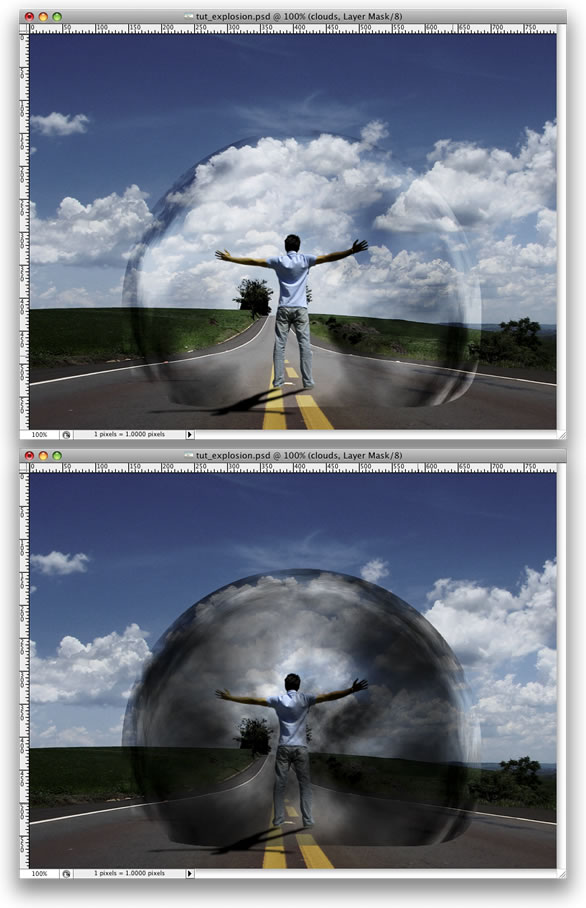
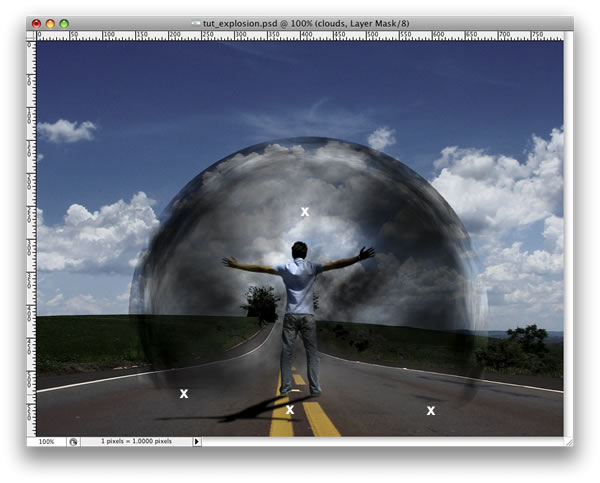
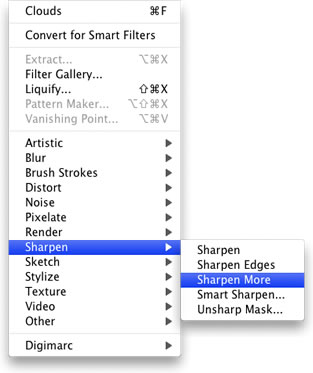
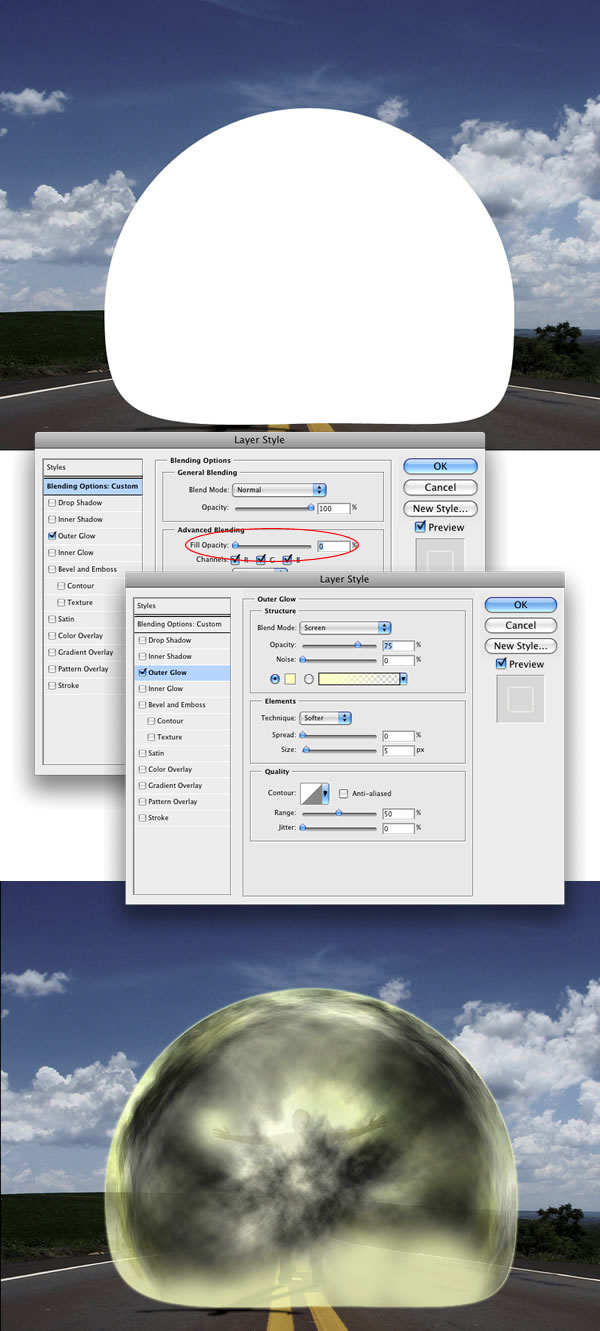
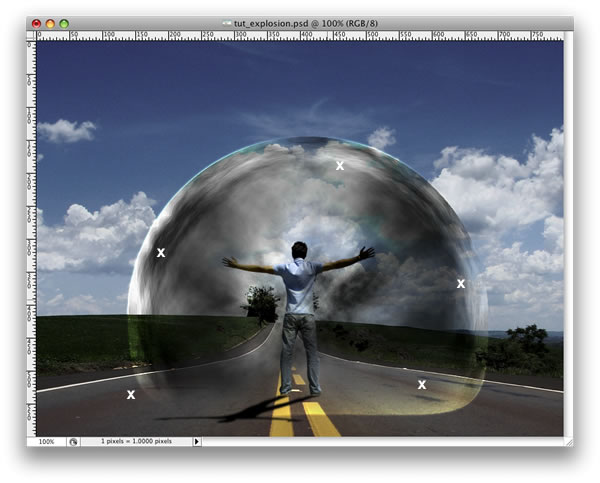
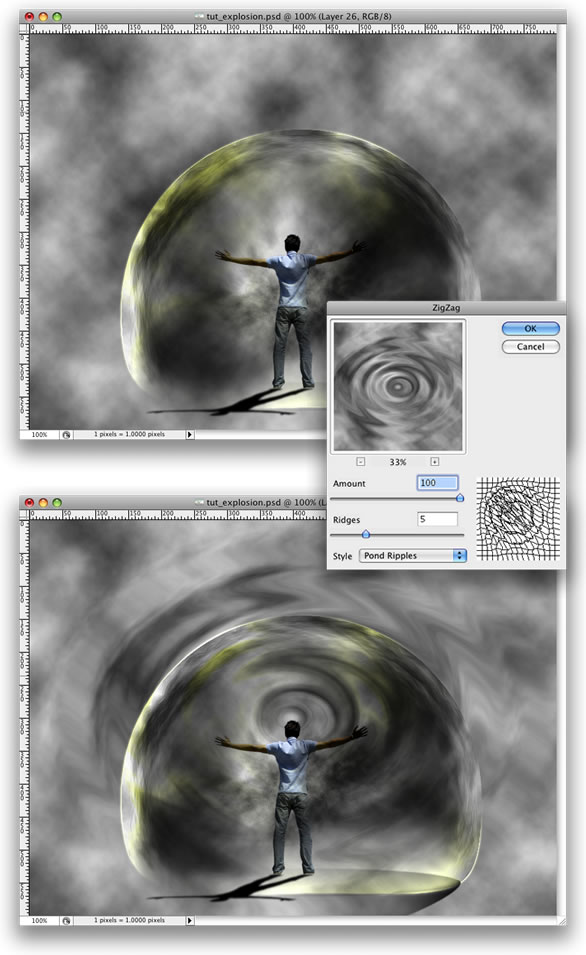
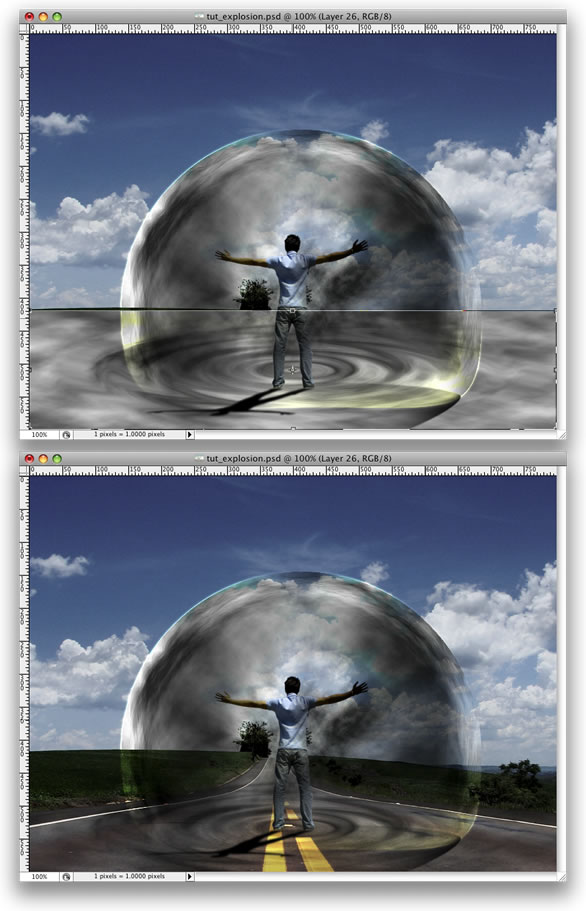
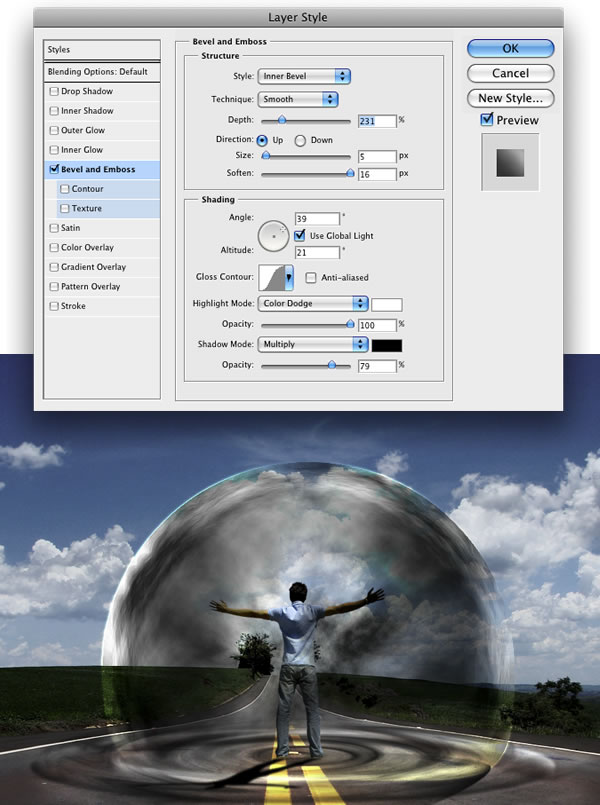
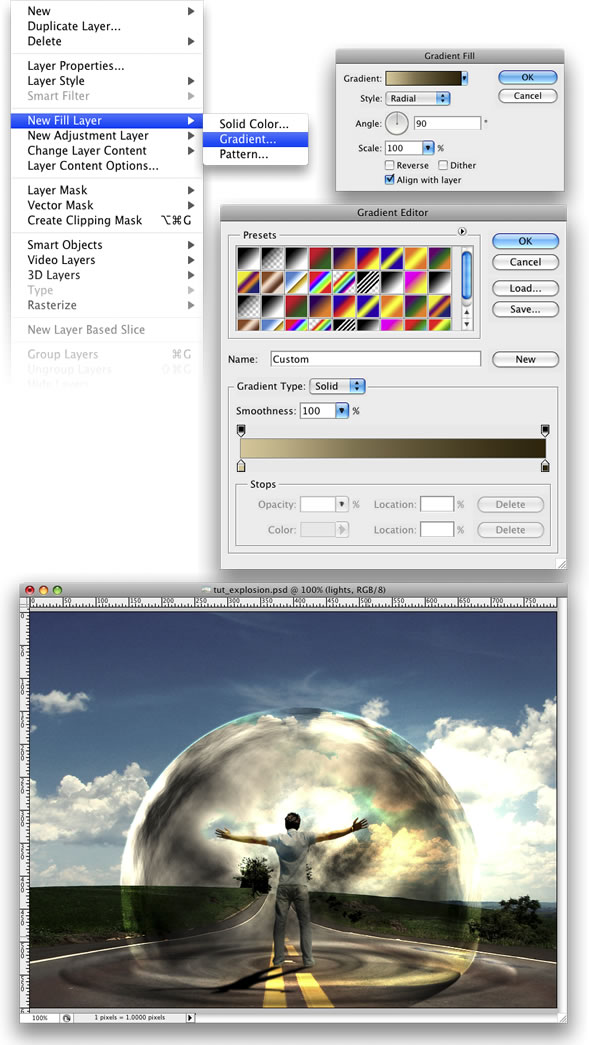
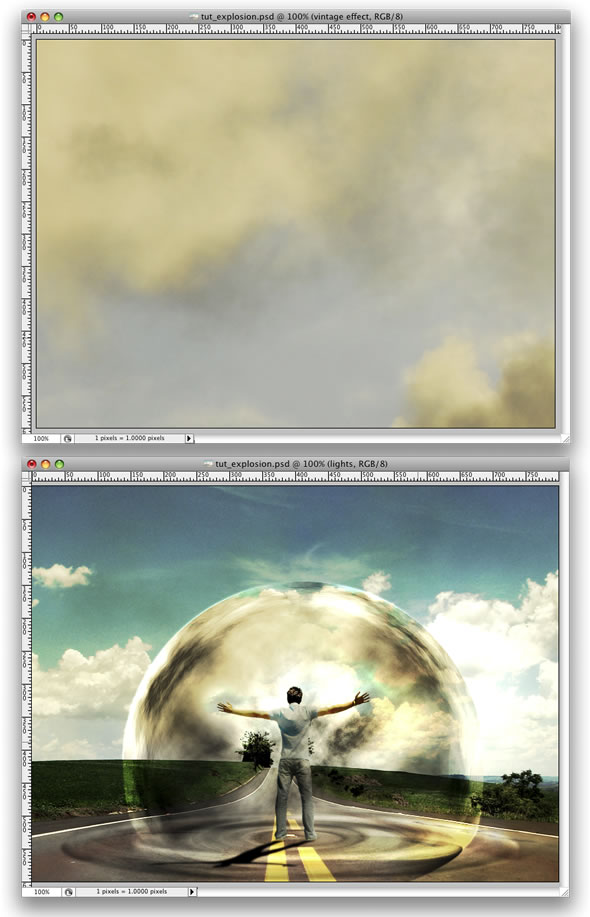
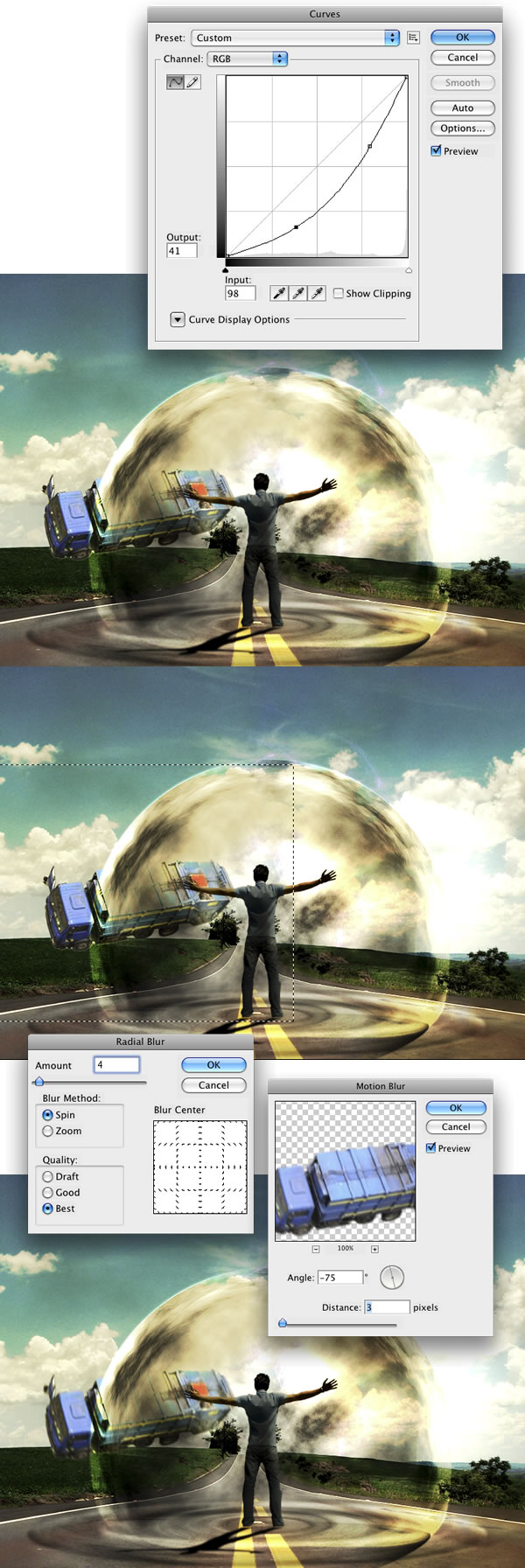

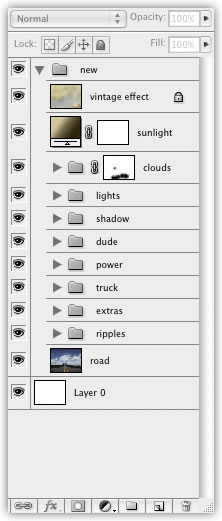










 العرض العادي
العرض العادي


